
スポンサーリンク
ハイセンス(Hisense)から発売されている4K液晶テレビにて、スマートスピーカーのGoogle Homeにて、テレビを付けたり、チャンネルを変えたりできる方法です。
4K smart BS/CS 4Kチューナー内蔵 LED液晶テレビがハイセンスから新発売されていますが、43V型の43A6800と、50V型の50A6800は、 Google Homeなどのスマートスピーカーに対応しており、テレビをハンズフリーでコントロールできます。
しかし、その初期設定方法ですが、なかなか繋がらなくて使うことができず、ハイセンスがデバイス表示されないなど、わかりにくくて苦労してしまいました。
あくまでも、スマートスピーカー側の機能ですので、ハイセンスの取扱説明書にも、そこまで設定方法は明記されていないんですよね。
ただし、解決できましたので、そのときの設定方法・操作方法・音声操作を下記の通り記載しておきたいと存じます。
スポンサーリンク
今回、設定するのに対象となるハイセンスの4K液晶テレビは、4Kチューナー内蔵型の最新機種です。
ハイセンス4K対応テレビでは、スマートスピーカーに直接対応はしていない機種もあるようですので、念のため記載致します。
スマートフォンで設定
Google Homeを初めて購入して、新しく使用する場合(初期設定)には、スマホやタブレットを使用します。
まずは、アプリの「Google Home」をインストールしてください。
iPhoneであれば、App Storeから検索して入れましょう。
Android機であれば、Google Google Playからですね。
そして、Google Homeのスピーカー端末が、液晶テレビの無線LAN(Wi-Fi)と同じ接続先(アクセスポイント、ルーター)になるように、ワイファイの接続先はテレビとGoogleHomeは同じにしてください。
なお、ここが当方がつまづいた大きなポイントだったのですが、Google Homeのアプリは、あくまでも、スマホ(タブレット)と、Google Home端末(Google Home Miniなどのスピーカー端末)との連携・接続を設定するものとご理解願います。
スピーカー端末から、ハイセンスの液晶テレビへの指示に関しては「Googleアシスタント」を介して行うのです。
Google Assistantのインストール
スマホやタブレットに「Googleアシスタント」のアプリが入っていない場合には、上記のグーグル・ホーム同様に、インストールして開きます。
最初は、グーグル・アシスタントの初期設定がありますが、まぁ、無視しても良いです。
ここまでできたら、次にはhisenseの4K液晶テレビの設定を行います。
テレビより連携用数字の取得
ハイセンスの4Kテレビのリモコンにて「設定」・「ネットワーク・サービス設定」に行きます。
ネットワーク・サービス設定のなかにある「スマートスピーカー連携設定」に入って「スマートスピーカー連携」を選択します。
すると、8桁のスマートスピーカー用連携コードが表示されます。
表示されているとおり、10分間有効です。
これは、東芝(TOSHIBA)の4Kテレビ・レグザ(REGZA)と同じ機能ですので、ハイセンスが提携したものと推測致します。
その10分の間に下記のGoogleアシスタントの設定を行います。
Google Assistantで連携
スマホやタブレットの「Googleアシスタント」から下記画面の左下にあるマークを押します。
すると画面の上に「アシスタントの機能を検索」と言う検索入力欄が現れますので、そこから「ハイセンス」と検索します。
検索すると「ハイセンスにつないで」と言うのが出ます。
そこから、4Kテレビに表示されている8桁の数字を入れます。
すると、ハイセンスのテレビとのリンク(接続設定)が完了になります。
この設定が、非常に分かりにくい状態でした。
繋がらない、表示できない、設定できない状態で、お恥ずかしい話、何時間も費やしてしまいました。
スポンサーリンク
Google Homeからテレビに指示
あとは、もうGoogle Home からハイセンスのテレビに対して指示ができます。
「オッケー グーグル」と話し、少し合間を開けて「ハイセンスにつないで」と続けて話します。
これは「ハイセンスと話す」「ハイセンスを使って」と言う問いかけでも良いみたいです。
すると「何をしますか?」と返されます。
そのあとに、具体的に何をしてほしいのかを話します。
「テレビを消して」「NHKをつけて」「6チャンネルをつけて」「BS3をつけて」「音量を20にして」「字幕にして」などができました。
当方の話し方が悪いのか?、番組表をつけて、番組予約、など、一部、できなかったことはありますが、もともと、そこまではまだ対応しきれていないのかも知れません。
基本的な操作は、話しかけることでできるようで、テレビの電源オフ、チャンネル変更、音量変更は、Google Homeのスピーカー端末を使用して指示できました。
これは、非常にラクですね。
今までは、席を立って、テレビのリモコンを取りに行って操作していたのが、席を立たずに、グーグル・ホームを介して「話すだけ」で操作ができます。
なお、スマホにGoogleアシスタントを入れたわけですので、スマートスピーカーからでなくても、スマホのGoogleアシスタントのアプリからも、ハイセンスのテレビに指示ができます。
設定に使ったスマホが近くに無くても、スマホの電源がOFFでも、スマートスピーカーから単独で指示できます。
要するに、わざわざ、Google homeを別途購入しなくても、iPhoneやAndroidなどのスマホからも、上記と同じ設定で、ハイセンス(東芝)の、スマートスピーカー対応テレビをハンズフリーでコントロールできます。
なお、省エネ機能で、常時、すぐに電源オンにできる状態にしていない場合には、テレビをつける機能だけ、話すだけではオンにできません。
もし、テレビをつけるのも、Google Homeを介する場合には、テレビ側の省エネ機能をオフにしなくてはなりません。
スポンサーリンク
当たり前ですが、スマートスピーカーに対応していない液晶テレビでは、上記のように「話」をして、テレビの操作をするような使い方はできません。
Google Chrome CastをHDMIに入れれば、テレビの電源オンと、電源オフくらいは、Google Homeからできますが、チャンネル変更までは、クロームキャストでは対応できません。
以上の点は、自己責任にてお願い申し上げます。
しかし、スタートレックの世界が、少しずつではありますが、実現しつつある昨今です。
コンピューターに音声にて話しかけるだけで、操作できる社会になって行くのでしょう。
もちろん、視覚に障害をお持ちであったり、手が不自由な方には、便利な世の中になって行きそうです。
なお、今回、私が購入したハイセンスの4Kチューナー内蔵テレビですが、もちろん、4Kの映像はとてもキレイです。
エンジンには東芝のレグザエンジンNEOを搭載していますので、映像自体はシャープ・パナソニック・SONYなど日本メーカーの4Kテレビとそん色ないと存じます。
外付けのHDDにも録画できる機能があり、2TBのHDDで約280時間程度も4K録画可能で、しかも最大4台接続できます。
あえて難点を上げるのではあれば「音響」だと思いますが、普通にテレビを視聴するぶんには、まったく気になりません。
・4Kテレビ放送 実際に行った4K視聴作戦 どうすれば安く見れるのか?
・4Kテレビ放送視聴方法解説「ケーブルテレビの場合」簡単に視聴する方法
・4Kテレビ放送「用語集」
コメント
トラックバックは利用できません。
コメント (0)
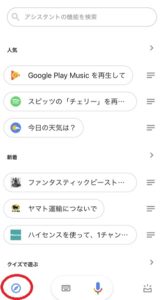





この記事へのコメントはありません。